Konfiguration L2TP und (Reg key double NAT IPSEC VPN) download
1. Konfigurieren Sie L2TP unter Windows 10
VPN-Verbindungen ermöglichen den Zugriff auf weit entfernte Standorte. Mit L2TP über IPSec können Sie jedoch sogar mobilen Zugriff auf Ihre Sites gewähren, indem Sie standardisierte integrierte Clients auf Telefonen sowie auf Windows-integrierten Clients verwenden. Diese Schritt-für-Schritt-Anleitung (einschließlich Video) zeigt Ihnen, was zu tun ist, um eine reibungslose Verbindung zu Ihrer Remote-Site und Ihrem in Windows integrierten Client zu gewährleisten!
In diesem Abschnitt wird erläutert, wie Sie mithilfe des Einrichtungsassistenten und eines Windows 10-Clients ein L2TP-VPN für Ihre USG einrichten.
Verwenden Sie dieses Video, um zu sehen, wie Sie Ihr L2TP-VPN konfigurieren und sich mit ihm verbinden:
1.1 Navigieren Sie zu Netzwerk & Internet -> VPN-Verbindung hinzufügen
Um L2TP VPN im Betriebssystem Windows 10 zu konfigurieren, gehen Sie zu Start > Einstellungen > Netzwerk & Internet > VPN > VPN-Verbindung hinzufügen und konfigurieren Sie wie folgt.
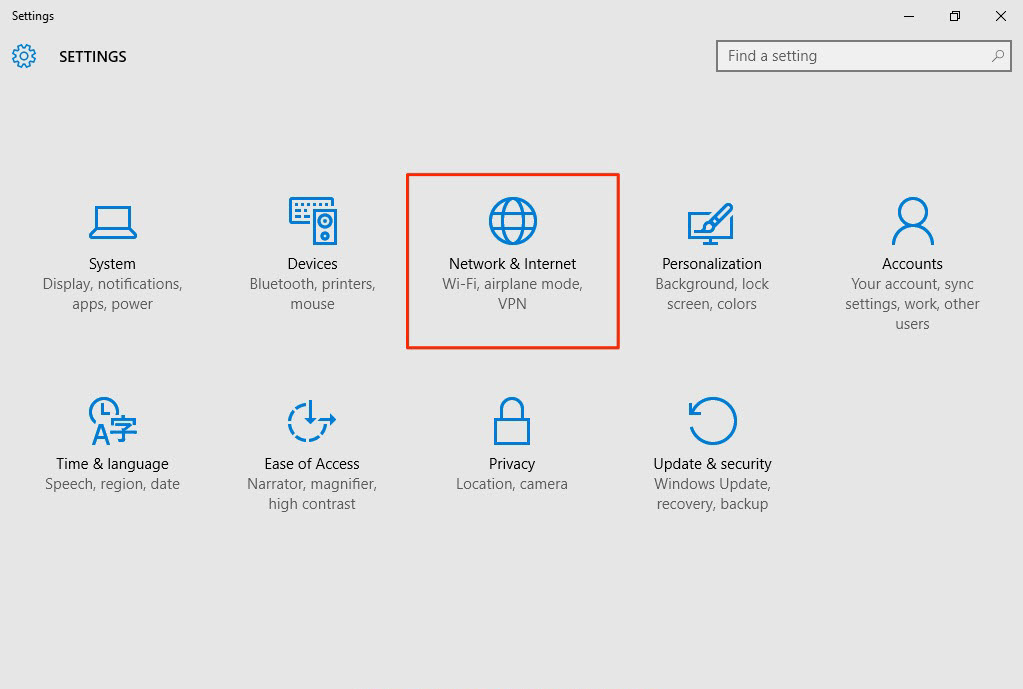
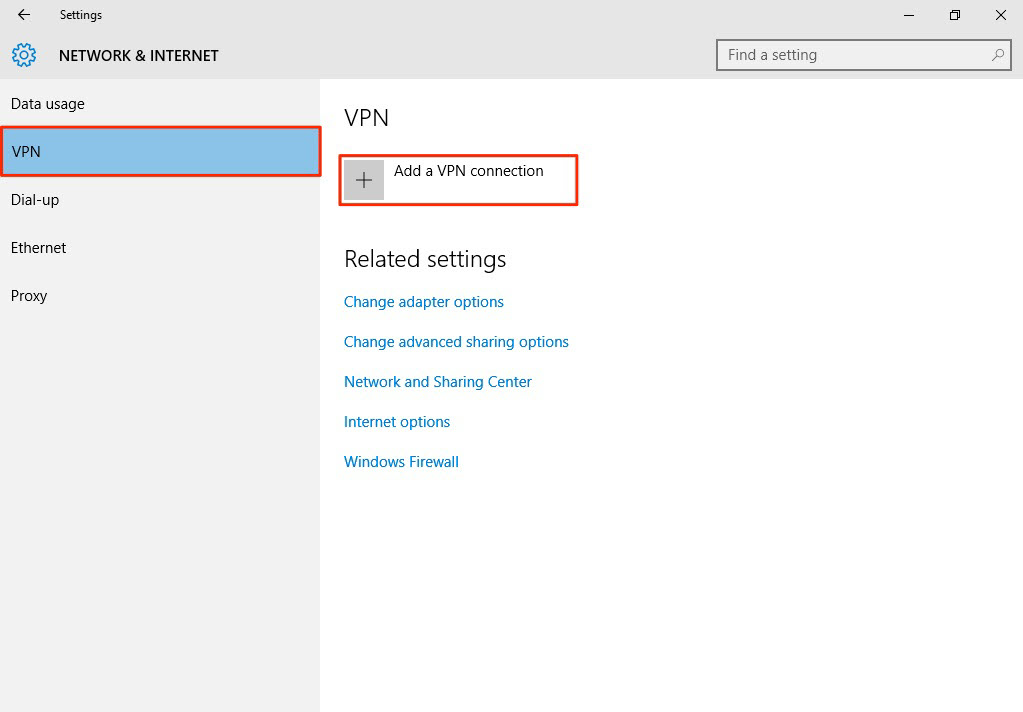
1.2 Parameter in die VPN-Konfiguration einfügen (Verbindung)
- Stellen Sie die Option VPN -Anbieter auf Windows (integriert) ein .
- Konfigurieren Sie den Verbindungsnamen, damit Sie die VPN-Konfiguration identifizieren können.
- Stellen Sie den Servernamen oder die Adresse auf die WAN-IP-Adresse der Firewall ein
- Wählen Sie als VPN-Typ das Layer-2-Tunneling-Protokoll mit IPsec (L2TP/IPsec) aus.
- Geben Sie den Benutzernamen und das Passwort ein, die mit dem auf Ihrer Firewall erstellten zugelassenen Benutzer identisch sind.
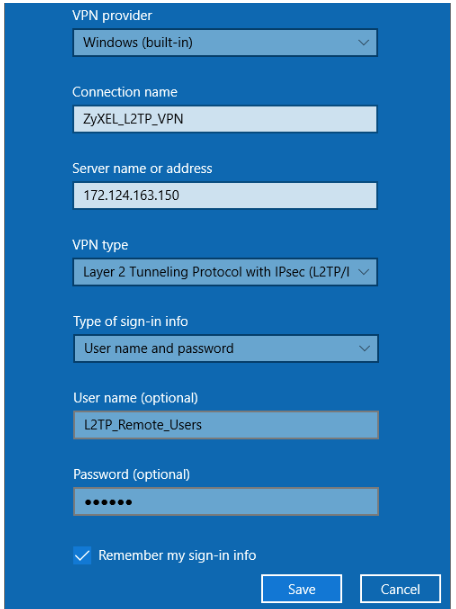
1.3 Konfigurieren Sie MS-CHAPv2 & Pre-Shared Key unter Eigenschaften
Gehen Sie zu Systemsteuerung > Netzwerk und Internet > Netzwerkverbindungen und klicken Sie mit der rechten Maustaste auf Eigenschaften.
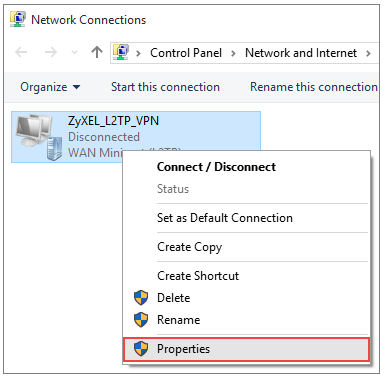
Legen Sie den Typ auf Layer 2 Tunneling Protocol with IPSec (L2TP/IPsec) fest.
Als Protokolle wählen Sie MS-CHAPv2 . Wenn die Verbindung nicht funktioniert, können Sie stattdessen auch versuchen, PAP zu verwenden.
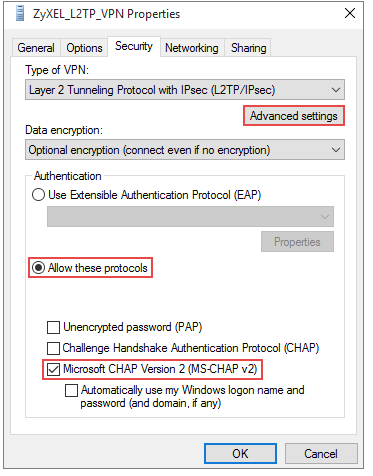
Fahren Sie mit Sicherheit > Erweiterte Einstellungen fort und wählen Sie Vorinstallierten Schlüssel zur Authentifizierung verwenden aus .
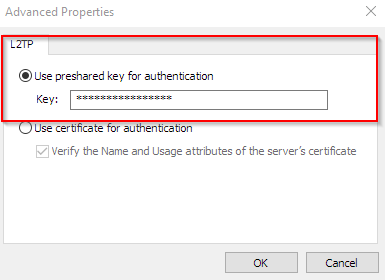
1.4 Verbinden Sie sich mit dem L2TP-VPN-Tunnel
Navigieren Sie zum Fenster Netzwerk- und Interneteinstellungen und klicken Sie auf Verbinden .
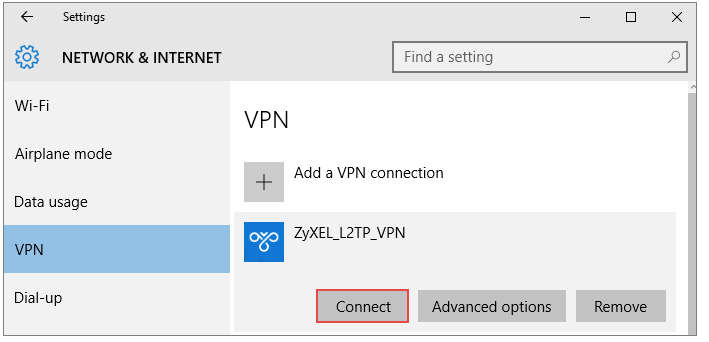
1.5 Wenn das L2TP hinter NAT auf einem Windows-Client ist
Wenn Sie sich mit einem L2TP Gateway verbinden möchten, das sich hinter NAT befindet, müssen Windows-Benutzer einen speziellen Registrierungsschlüssel aktivieren. Zuerst müssen Sie den Registrierungsschlüssel in den Windows-Client importieren und Ihren PC neu starten. Dies liegt an der Standardprogrammierung von Windows.
Eine Erklärung von Microsoft finden Sie hier (bitte beachten Sie, dass diese auch Windows 10 / 7 entspricht)
https://support.microsoft.com/en-us/help/926179/how-to-configure-an-l2tp-ipsec-server-behind-a-nat-t-device-in-windows-vista-and- in-Windows-Server-2008Der Registrierungsschlüssel ist hier angehängt.KB-00291
2) L2TP auf MacOS X konfigurieren
In diesem Abschnitt wird beschrieben, wie Sie eine L2TP-über-IPSec-Verbindung auf einem Computer mit MAC OS X erstellen, um eine Verbindung zu einem Hardware-Gateway der ZyWALL USG-Serie herzustellen. Das Einrichten einer L2TP-über-IPSec-Verbindung auf Hardware-Gateways der ZyWALL USG-Serie wird im folgenden Artikel beschrieben:
USG/ATP/VPN – L2TP über IPSec VPN-Konfigurationshandbuch (On-Premise-Modus)
2.1 Navigieren Sie zu den Mac-Netzwerkeinstellungen
Um einen L2TP-über-IPSec-VPN-Tunnel auf Mac OS X-Computern zu erstellen, klicken Sie auf Apfel Symbol in der oberen linken Ecke des Bildschirms und dann auf Systemeinstellungen .
Im Systemeinstellungen, Klick auf das Netzwerk Symbol. Wenn das Fenster mit den Netzwerkeinstellungen angezeigt wird, klicken Sie auf + Symbol in der unteren linken Ecke des Bildschirms (Sie müssen über Administratorrechte verfügen).
Ein neues Fenster wird angezeigt. In dem Schnittstelle Wählen Sie in der Dropdown-Liste das Feld aus VPN Wert. In dem VPN-Typ Feld, wählen Sie die L2TP über IPSec Wert aus der Dropdown-Liste.
In dem Dienstname Feld können Sie den Namen der Verbindung eingeben (z. B. USG oder L2TP). Klicken Sie dann auf die Schaffen Schaltfläche, um eine neue VPN-Verbindung zu erstellen.
2.2 Konfigurieren Sie Ihre L2TP-Verbindung
Jetzt können Sie die Einstellungen für die neue VPN-Verbindung sehen. In dem Serveradresse Geben Sie den Domänennamen (FQDN) oder die IP-Adresse des ZyWALL USG-Hardware-Gateways ein, mit dem die L2TP-über-IPSec-Verbindung hergestellt wird. In dem Kontobezeichnung geben Sie den Namen des Kontos mit L2TP-Verbindungsrechten ein (Sie müssen zuerst ein Konto in ZyWALL USG erstellen).
Klicken Sie nun auf die Authentifizierungseinstellungen Taste. In dem erscheinenden Fenster in der Benutzerauthentifizierung Abschnitt, im Passwort Geben Sie das Kennwort für ein Konto mit L2TP-Verbindungsrechten ein.
In dem Maschinenauthentifizierung Abschnitt, angeben Geteiltes Geheimnis und geben Sie den Schlüssel ein. Klicken Sie anschließend auf OK und dann klicken Sich bewerben .
2.3 Vollständigen Tunnelmodus konfigurieren (optional)
Klicken Sie nun auf die Fortschrittlich Knopf und sicher sein zu Aktivieren Sie das Kontrollkästchen Senden Sie den gesamten Datenverkehr über eine VPN-Verbindung .
Standardmäßig ist diese Option deaktiviert, und wenn sie nicht aktiviert ist, wird der Datenverkehr zwischen der ZyWALL USG und dem Mac OS X-Computer auch nach erfolgreichem Aufbau einer L2TP-über-IPSec-Verbindung nicht durch den VPN-Tunnel geleitet.
Aufmerksamkeit! Wenn Sie das Häkchen in der aktivieren Senden Sie den gesamten Datenverkehr über eine VPN-Verbindung wird der gesamte Netzwerkverkehr, einschließlich des Datenverkehrs zum Internet, an die VPN-Verbindung geleitet (geroutet). Wenn Sie einen Client benötigen, der über den L2TP-über-IPSec-Tunnel mit dem ZyWALL USG-Hardware-Sicherheitsgateway verbunden ist, um sich darüber mit dem Internet zu verbinden, konfigurieren Sie die ZyWALL USG unter Artikel: KB-2741.
Klicken Sie dann auf die OK Schaltfläche und klicken Sie dann auf Sich bewerben Taste erneut.
2.4 Stellen Sie eine Verbindung zur L2TP-VPN-Verbindung her
Die Einstellungen zum Aufbau einer L2TP over IPSec Verbindung sind vorgenommen. Jetzt können Sie eine VPN-Verbindung herstellen. Drücke den Verbinden Taste.
Nach einem Klick auf die Verbinden wird der L2TP-über-IPSec-VPN-Tunnel mit der ZyWALL USG installiert.
Wenn die Verbindung erfolgreich ist, wird die Status Zeile zeigt den Wert an In Verbindung gebracht .
KB-00010
3) Konfigurieren Sie L2TP auf dem iPhone iOS
Dieser Abschnitt zeigt, wie Sie erfolgreich eine L2TP-VPN-Verbindung mit Ihrem iPhone-Gerät konfigurieren. Führen Sie die folgenden Schritte aus, um die L2TP-VPN-Option auf Ihrem iOS-Gerät für eine VPN-Verbindung mit einer Firewall der ZyWALL (ZLD)-Serie einzurichten.
Inhaltsverzeichnis
1. Navigieren Sie auf Ihrem iPhone zu den VPN-Einstellungen
2. Geben Sie die L2TP-Informationen ein
3. Aktivieren Sie das VPN
4. Wenn etwas schief geht
3.1 Navigieren Sie zu den VPN-Einstellungen auf Ihrem iPhone
3.1.1 Klicken Sie auf Ihrem iOS-Gerät auf die Schaltfläche „Einstellungen“.
3.1.2 Wählen Sie im Menü Einstellungen Allgemein → VPN.
3.1.2 Klicken Sie auf die Option „VPN-Verbindung hinzufügen…“, um die L2TP-Regel einzufügen.
3.2 Geben Sie die L2TP-Informationen ein
Wählen Sie L2TP als Option aus und geben Sie die Informationen basierend auf Ihrer Konfiguration auf dem ZyWALL L2TP VPN ein.
3.3 Aktivieren Sie das VPN
Sobald das L2TP-Setup gespeichert ist, können Sie den Tunnel verbinden, indem Sie auf die ausgegraute Schaltfläche klicken, die grün wird.
4) Wenn etwas schief geht
Bitte sehen Sie sich diese Artikel an:
So lassen Sie L2TP-Clients über USG surfen
L2TP/IPSec-VPN-Verbindungsproblem – Dinge, die zu beachten sind
Können L2TP und der VPN-IPSec-Client auf demselben Computer verwendet werden?
